Zmodem是目前最流行的文件传输协议, 下述的rz/sz命令就是通过Zmodem模式传输文件。
SecureCRT中有以下文件传输协议:
- ① ASCII: 最快的传输协议, 但只能传送文本文件;
- ② Xmodem: 古老的传输协议, 速度较慢, 但使用了CRC错误侦测方法, 传输的准确率可高达99.6%;
- ③ Ymodem: 是Xmodem的改良版, 使用了1024位区段传送, 速度比Xmodem快;
- ④ Zmodem: Zmodem采用了串流式(streaming)传输方式, 传输速度较快, 而且还具有自动改变区段大小和断点续传、快速错误侦测等功能.
1、通过rz/sz命令上传/下载
1.1 安装lrzsz软件
[root@host-10-0-20-50 ~]# sudo yum install -y lrzsz若服务器不能连接外网, 可参照 CentOS 6.5中安装使用dstat资源统计工具 中的设置.
1.2 rz – 上传文件
rz中的r是received(接收)的缩写, 意为服务器接收文件(received by client), 即上传本地文件到服务器.
键入rz命令, 然后回车, 将弹出文件选择对话框, 选择需要上传的文件, 可选择多个文件.
点击确定后即可上传文件, 文件接收路径为当前执行rz命令的路径.
过程如下:
[root@host-10-0-20-50 ~]# rz
rz waiting to receive.
Starting zmodem transfer. Press Ctrl+C to cancel.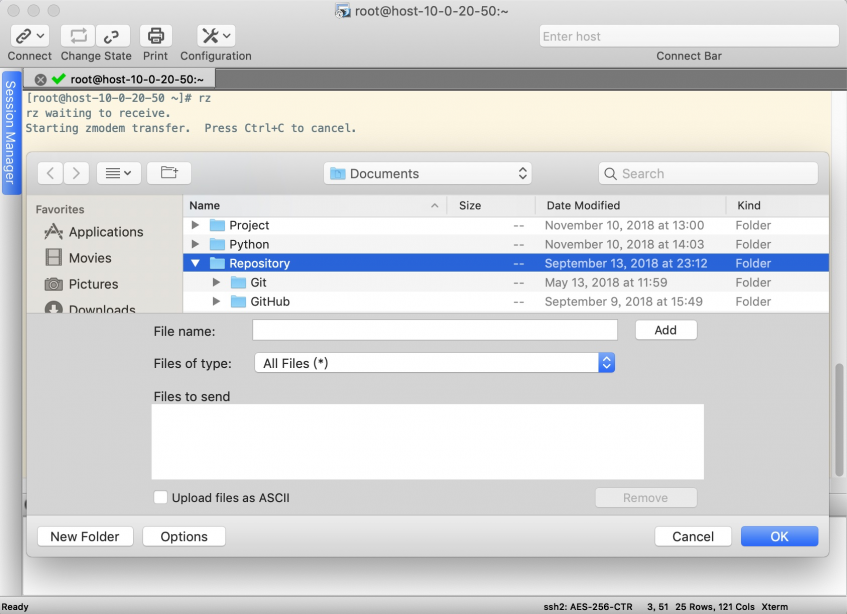
注意: 上传文件时, 如果Linux服务器接收文件的目录下有同名的文件, 将跳过上传过程. 信息如下:
[root@host-10-0-20-50 elk]# rz
rz waiting to receive.
Starting zmodem transfer. Press Ctrl+C to cancel.
Transferring elasticsearch-5.6.10.tar.gz...
elasticsearch-5.6.10.tar.gz was skipped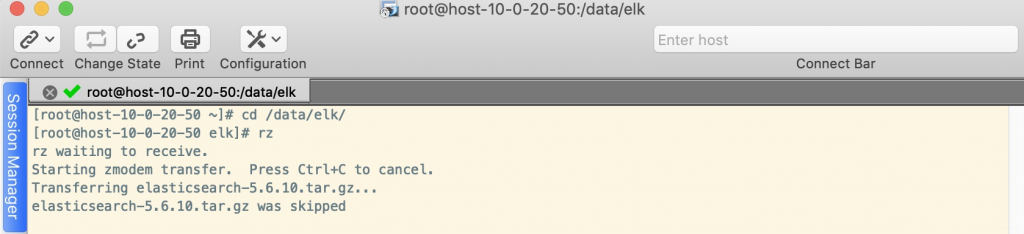
扩展: 使用rz会有两个问题: 上传中断、上传文件变化(md5不同). —— 尚未验证, 请存疑.
解决办法: 上传时用rz -be, 并且不要勾选弹出的对话框中”Upload files as ASCII”前选框.
- -b: 用binary的方式上传下载, 不解释字符为ASCII.
- -e: 强制escape所有控制字符, 比如Ctrl+x, DEL等.
1.3 sz – 下载文件
sz中的s是send(发送)的缩写, 意为服务器发送文件到客户端(send to client), 即下载服务器文件到本地.
键入sz download_files命令, 然后回车, 即可将服务器中的文件下载到SecureCRT配置的目录下:
过程如下:
[root@host-10-0-20-50 ~]# cd /data/elk
[root@host-10-0-20-50 ~]# sz elasticsearch-5.6.10.tar.gz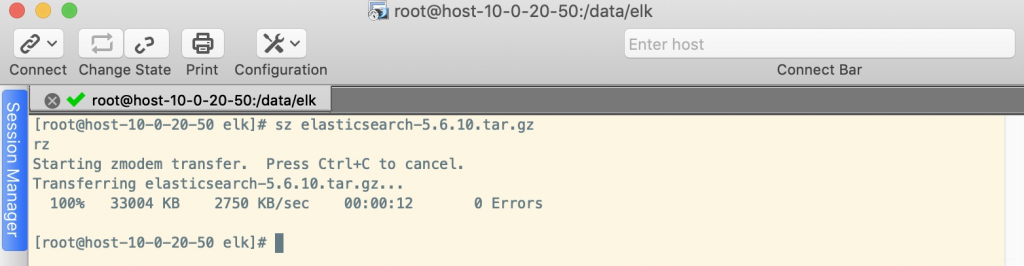
(1) sz的其他用法:
sz filename # 下载一个文件
sz filename1 filename2 # 下载多个文件
sz dir/* # 下载dir目录下的所有文件, 不包含dir下的文件夹
(2) 修改SecureCRT默认的上传/下载目录:
选择菜单栏的[Options(选项)] –> [Session Options(会话选项)] –> [X/Y/Zmodem], 然后修改Upload/Download路径即可.
2、通过sftp上传/下载文件
为了数据和服务的安全, 很多生产环境中的Linux服务器不能使用外网环境. 在只有SSH连接的情况下, 传输文件变得很不方便.
如果Linux服务器未安装用于上传和下载的lrzsz软件, 又不能现场安装, 此时可考虑使用sftp完成相关操作.
2.1 关于SFTP的简介
SFTP是Secure File Transfer Protocol(安全文件传输协议)的缩写, 可以为传输文件提供一种安全的网络的加密方法.
不需要单独安装或配置sftp —— 支持SSH连接的服务器, 也就默认开启了SFTP.
SFTP是SSH的一部分: 在SSH软件包中, 已经包含了SFTP安全文件信息传输子系统.
SFTP本身没有单独的守护进程, 它必须使用sshd守护进程 (端口号默认是22) 来完成相应的连接和答复操作.
所以从某种意义上来说, SFTP并不像一个服务器程序, 而更像是一个客户端程序.
2.2 SFTP与FTP的区别
① FTP是一种方便数据共享的文件传输协议, 包括一个FTP服务器和多个FTP客户端. FTP客户端通过FTP协议从服务器上下载资源.
② SFTP协议是在FTP的基础上, 对数据采取了加密/解密技术, 使数据传输更安全.
③ SFTP的传输效率比FTP的低很多.
2.3 使用SFTP之前的工作
Windows系统下, 可以使用Core FTP、FileZilla、WinSCP、Xftp等软件来连接SFTP进行上传/下载文件、建立/删除目录等操作.
这里主要探讨Linux系统下的操作.
(1) 软件环境:
可以使用任意终端工具, 比如MacOS下的Terminal, 或iTerm(此处演示使用), 或SecureCRT.
(2) sftp建立连接:
在终端中进行操作, 若打开SecureCRT的sftp: 菜单栏的[File] –> [Connect SFTP Session]即可.
# 在默认的SSH端口(22)下连接:
# sftp username@remote_ip(or remote host name), 连接root用户, 则可省略"root@".
sftp root@10.0.20.51# 在其他端口下的连接
sftp -o port=1000 username@remote_ip如果出现验证, 填入正确的密码后即可实现远程连接. 连接成功后终端信息如图:

2.4 sftp – 上传文件
sftp与ftp有着几乎相同的语法和功能:
① ls, rm, cd, mkdir, pwd 等指令是对当前连接的远程端服务器的操作;
② lls, lrm, lcd, lmkdir, lpwd 等指令是对本地端服务器的操作 —— 在上述指令前加l(local)即可.上传操作示例:
# 默认连接的都是root目录, 查看本地和远端/root路径下的文件:
sftp> lls # 本地
anaconda-ks.cfg install.log install.log.syslog porc remote.sh test.sh
sftp> ls # 远端
anaconda-ks.cfg install.log install.log.syslog myid remote.sh test.sh# 将本地的remote.sh文件上传至远端服务器的/home路径下:
sftp> put remote.sh /home # 指定远端接收路径为/home
Uploading remote.sh to /home/remote.sh
remote.sh 100% 538 0.5KB/s 00:00
sftp> ls /home # 查看远端/home路径下的文件
/home/remote.sh2.5 sftp – 下载文件
下载操作示例:
# 将远端/root路径下的myid文件下载至本地/home路径下:
sftp> get /root/myid /home # 指定远端文件 + 本地接收路径
Fetching /root/myid to /home/myid
sftp> lls /home # 查看本地/home路径下的文件
myid如果上传/下载的是文件夹, 在put/get命令后加上-r参数即可.
上述操作截图如下:
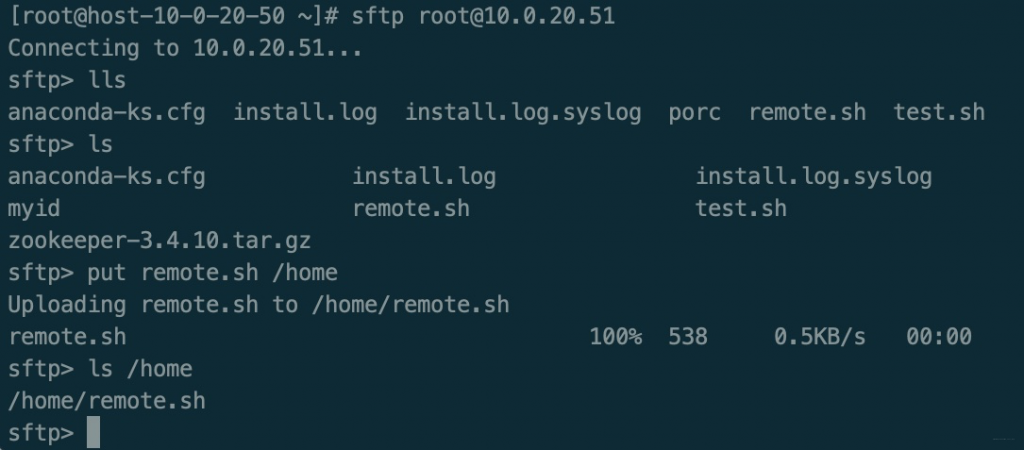
退出sftp:
在终端输入quit或者exit, 然后回车, 就能退出sftp连接.





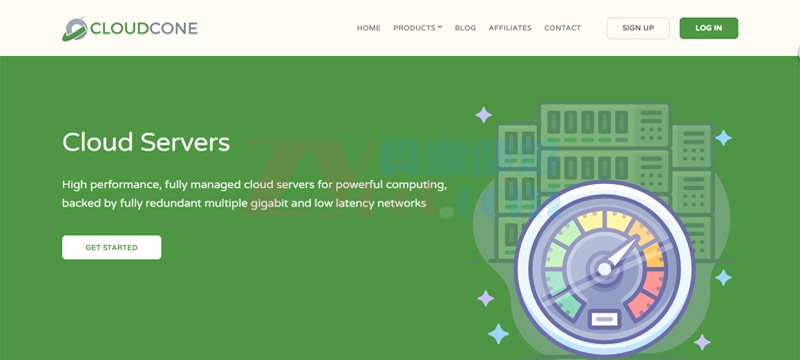
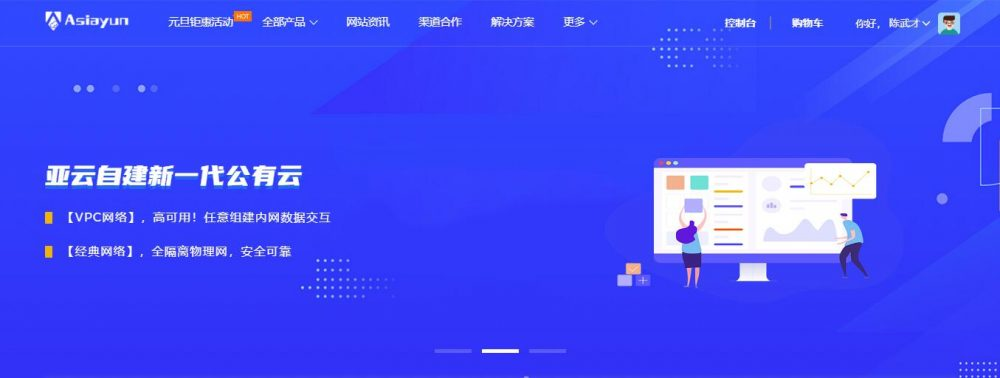
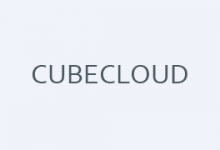








评论前必须登录!
注册