介绍了CentOS 8 VMware虚拟机设置静态ip网卡上网,分步骤通过实例代码给大家介绍的非常详细,需要的朋友可以参考下 。
第一步:
在VMware里,依次点击”编辑“ – ”虚拟网络编辑器“,如下图,我选择的是NAT模式: 以下VMnet2为配置
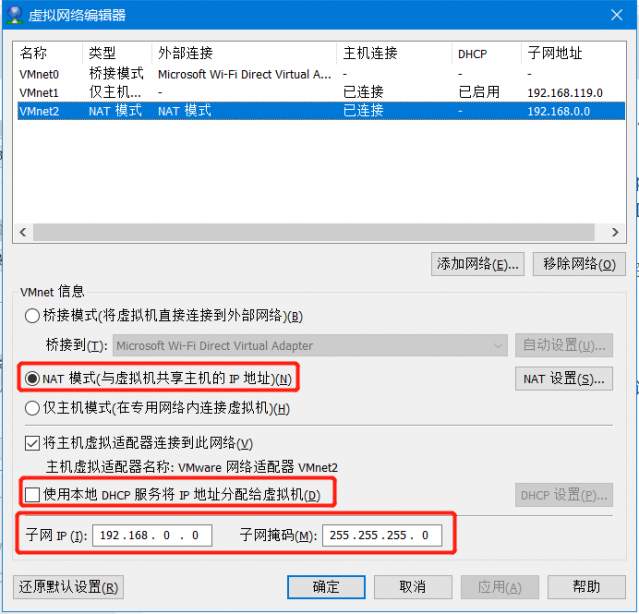
其中子网ip随便写,子网掩码自己计算,如果不太熟悉就完全配置和我一样就行
- A类默认的子网掩码:255.0.0.0
- B类默认的子网掩码:255.255.0.0
- C类默认的子网掩码:255.255.255.0
为了使用静态IP将: 使用本地DHCP服务将IP地址分配给虚拟机 取消(默认是选择状态)
点击NAT设置
将网关ip记住如下图,最后配置虚拟机ip文件所用
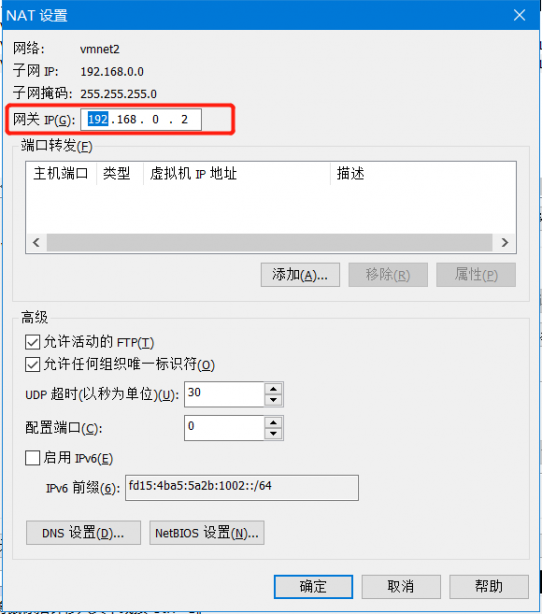
应用
第二步: 进入虚拟机
以root权限登陆centos8并编辑vi /etc/sysconfig/network-scripts/ifcfg-ens33这个文件,效果如下:
TYPE=Ethernet
PROXY_METHOD=none
BROWSER_ONLY=no
BOOTPROTO=static #注意设置为static静态
DEFROUTE=yes
IPV4_FAILURE_FATAL=no
IPV6INIT=yes
IPV6_AUTOCONF=yes
IPV6_DEFROUTE=yes
IPV6_FAILURE_FATAL=no
IPV6_ADDR_GEN_MODE=stable-privacy
NAME=ens33
UUID=aa18fb34-fea8-4fff-83a4-1ebed631beff
DEVICE=ens33
ONBOOT=yes #这里如果为no的话就改为yes,表示网卡设备自动启动
GATEWAY=192.168.0.2 #这里的网关地址就是上一步获取到的那个网关地址
IPADDR=192.168.0.150 #再网关的范围内随意写
NETMASK=255.255.255.0 #子网掩码
DNS1=8.8.8.8 #DNS1这里用谷歌,
DNS2=223.6.6.6 #DNS2用阿里然后 :wq,保存退出
第三步: 刷新网卡配置
CentOS 8 使用 : nmcli c reload
CentOS7 使用 /etc/init.d/network restart
总结
以上所述是小编给大家介绍的CentOS 8 VMware虚拟机设置静态ip网卡上网,希望对大家有所帮助。




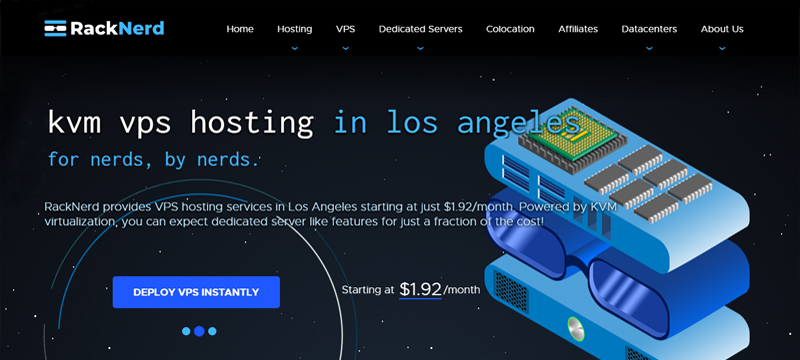
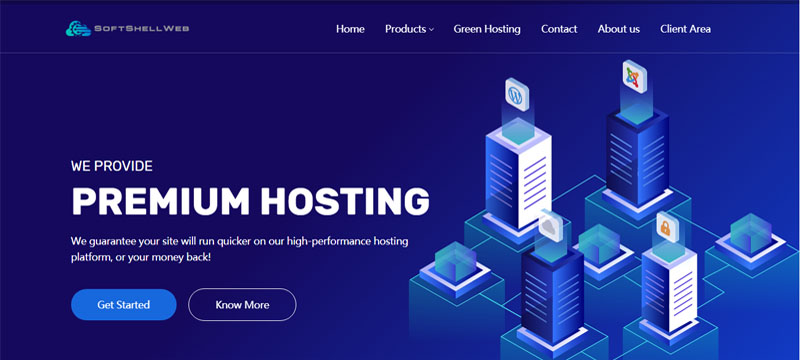

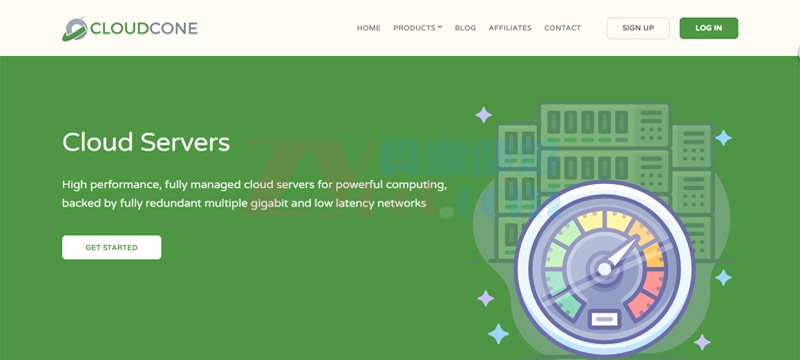
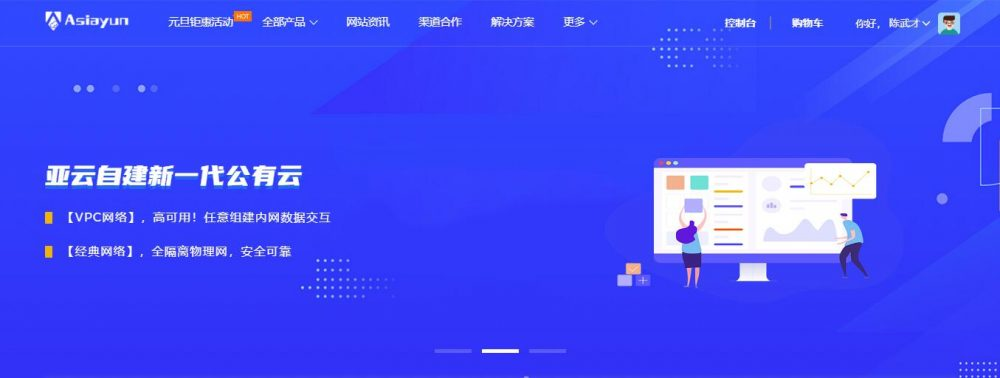




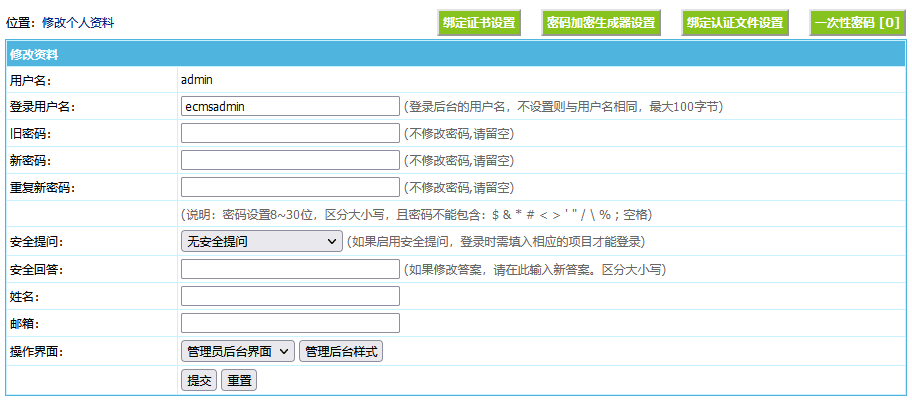



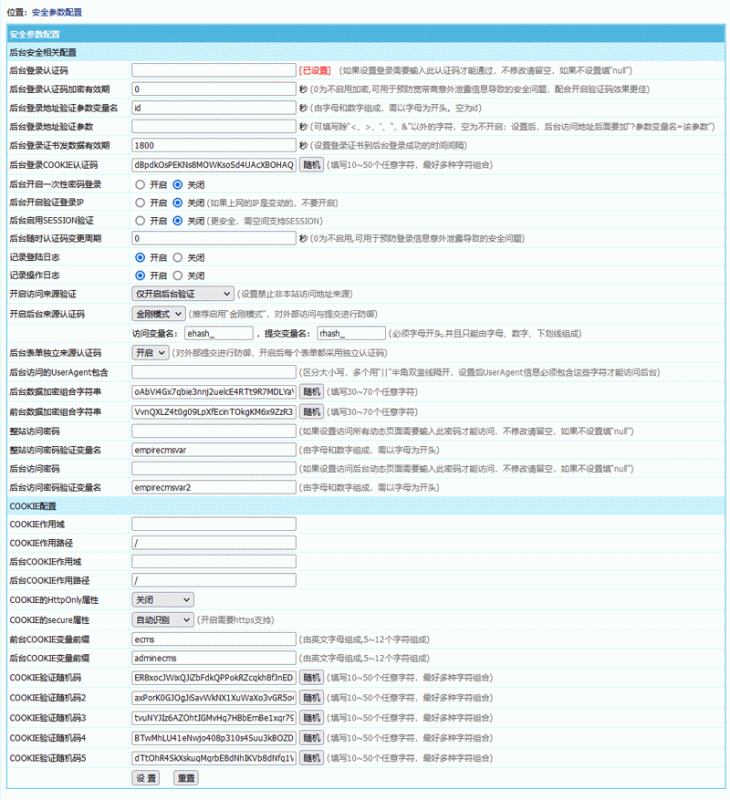
评论前必须登录!
注册