RamNode新产品OpenStack正式对外售卖运作,以前常规VPS套餐已经换成了如今的OpenStack云了,新购买的产品均在OpenStack新平台进行管理,采用先充值再创建云主机方式,支持按小时计费可随时删除,最低充值3美元;支持自己上传ISO安装操作系统、丰富的API、防火墙管理、SSH KEY管理、组建内网等功能,100G高防需要额外加钱购买,每个月3美元!
RamNode撤下了原VPS订购系统,RamNode新上线的OpenStack平台云服务器订购系统跟传统意义上直接在会员中心WHMCS系统购买还是还是有所不同的,下面一起开看看OpenStack云的整体订购流程。
1、我们首先点击这里注册一个账号并购买一个“OpenStack Cloud Account”,OpenStack云平台账户是免费的。
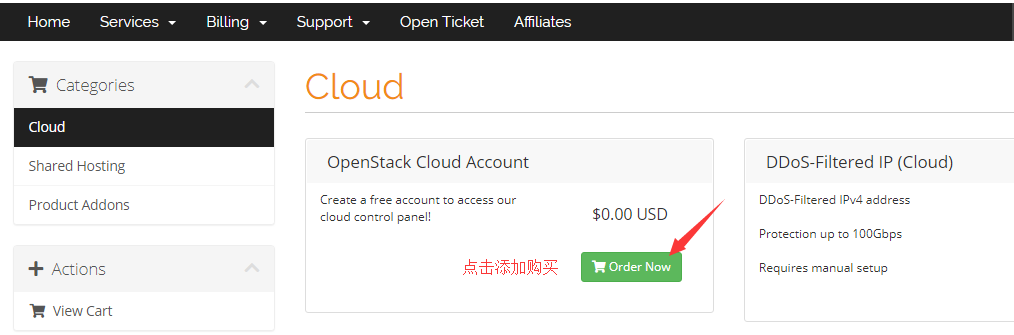
订单提交后在我的产品服务中可以看到这个产品,是一个OpenStack Cloud账户。如下图:
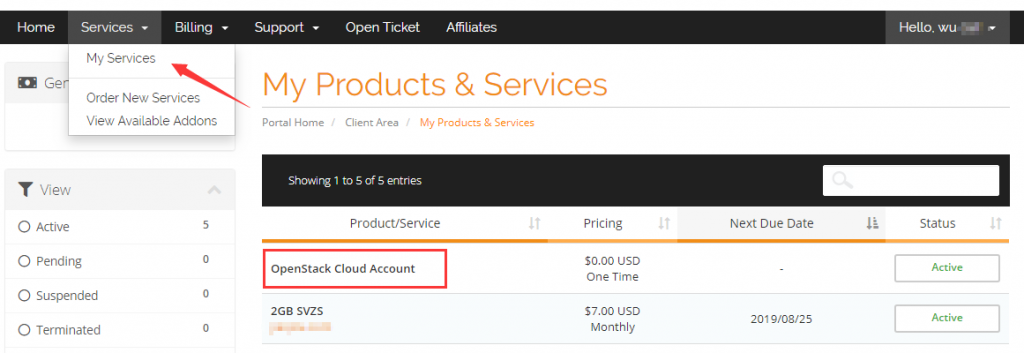
2、点击这个产品“OpenStack Cloud Account”打开,可以看到下图所示,左侧包括一键直达“Cloud Control Panel”和取消产品按钮,右侧可以选择充值,最低是充值3美元。
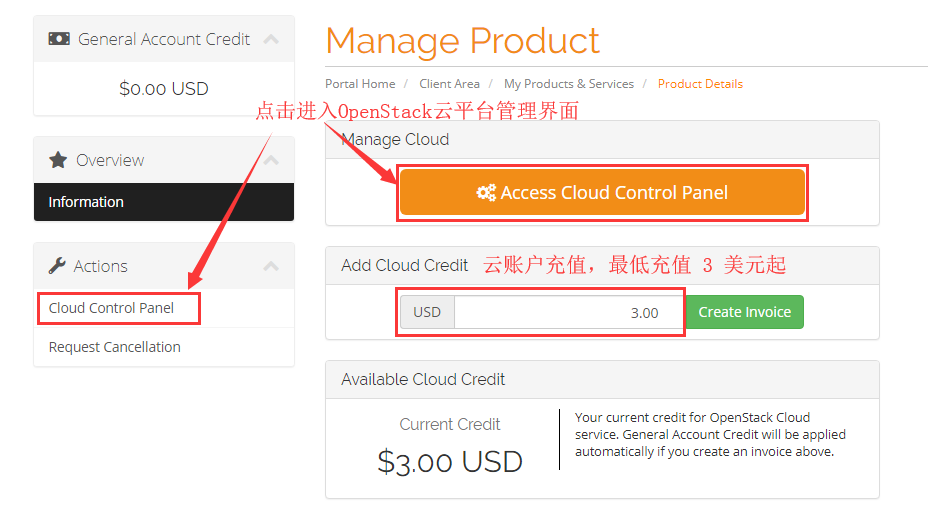
3、通过点击上图中的一键直达“Cloud Control Panel”或“OpenStack Cloud Account”到达OpenStack平台,也可以在之前订单完成后的产品信息邮件中查看到面板地址和我们的登陆信息。如下图:
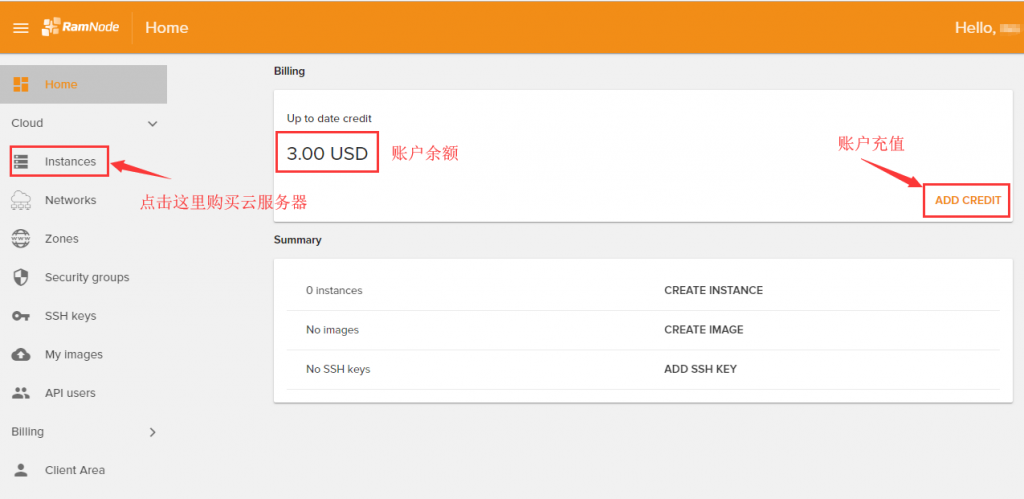
面板右侧也有一个ADD CREDIT充值按钮,点击之后是跳转了会员中心充值,与上面的截图一样。平台左侧分为两个部分:Billing,Cloud。点击Billing我们可以看到账单历史记录,包括扣费情况;Cloud下面分了多个子菜单,最常用的是第一个instance(实例),就是咱们的VPS,下面有组网,安全组,ssh key,api等等,最下面还有直达会员中心的菜单。
4、进入云面板后,如果要创建云服务器,点击Instance(实例)页面右下的+号即可。如下图:
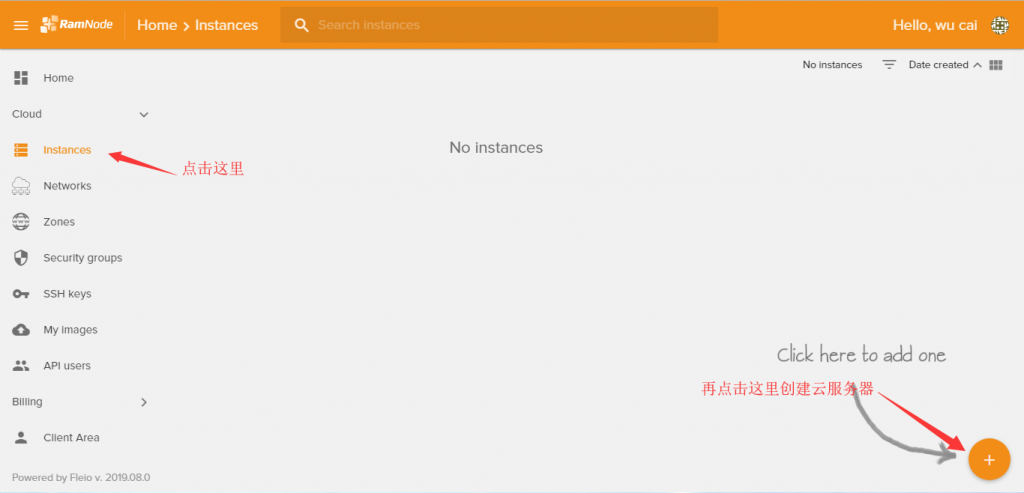
在创建实例页面,可以看到各个方案的月付价格和小时价格,选择要购买的方案,填写和选择和选择一些常规的信息,包括主机名,数据中心,套餐,操作系统,设定系统登录密码等等,完成之后点击“Create instance”创建。
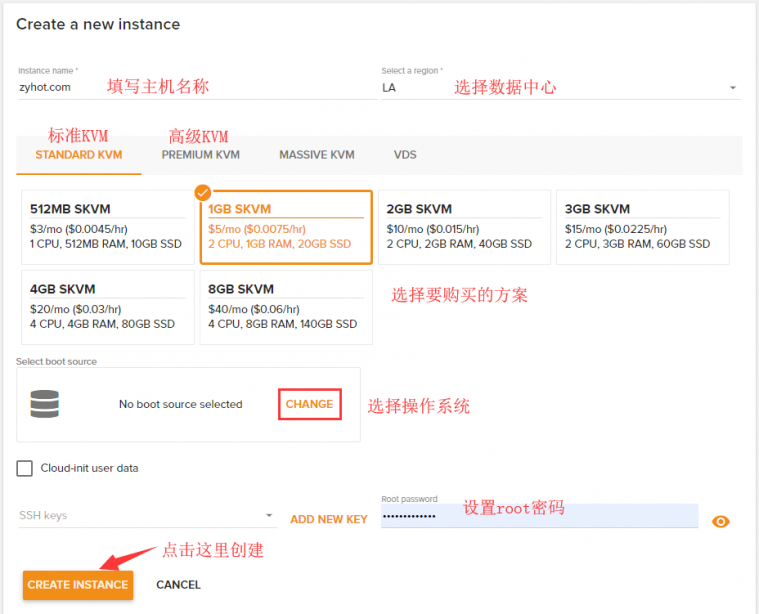
在选择套餐的页面,选择操作系统模板页面点击后除了可以选择商家内置的系统模板,也可选用户自己上传ISO安装。
5、如果你自己购买的云服务器产品不需要使用了,如下图可以删除,删除后不会再扣费。
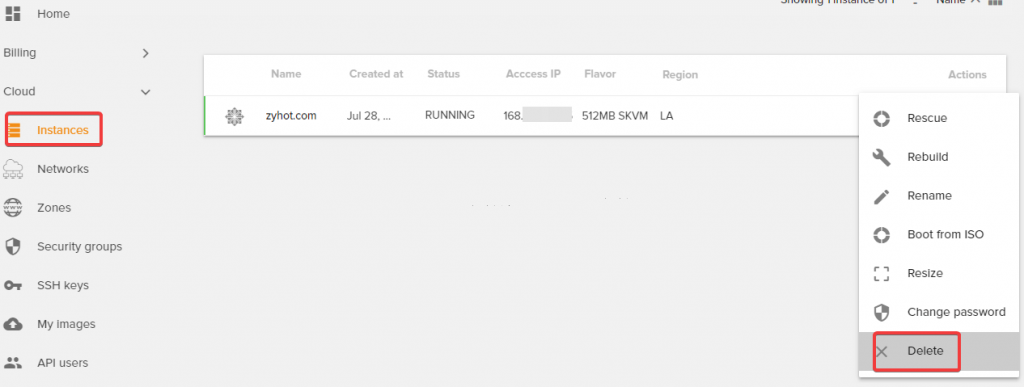




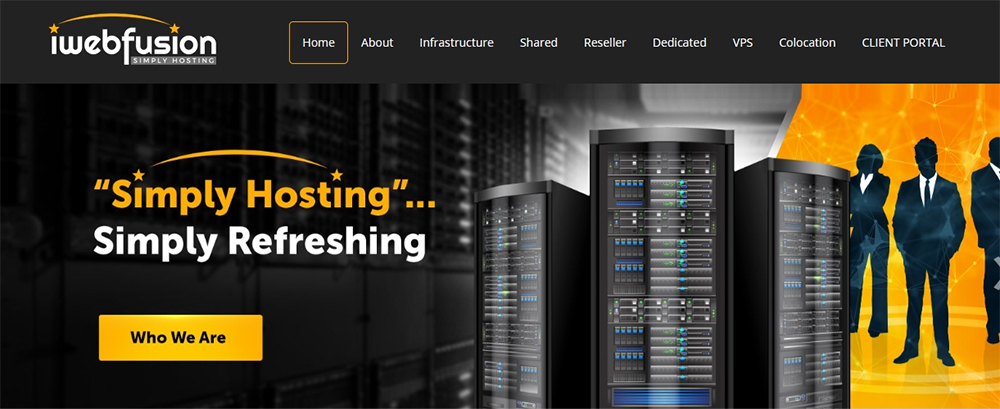
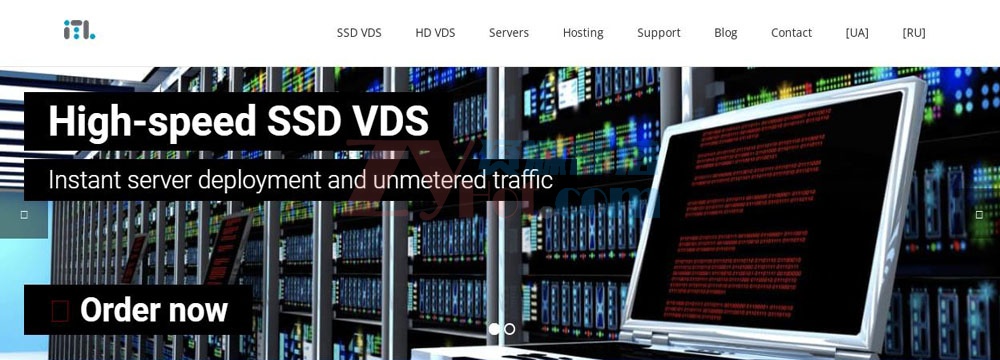
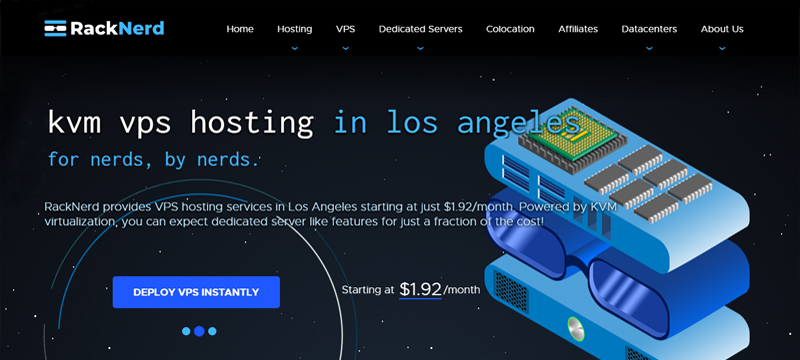
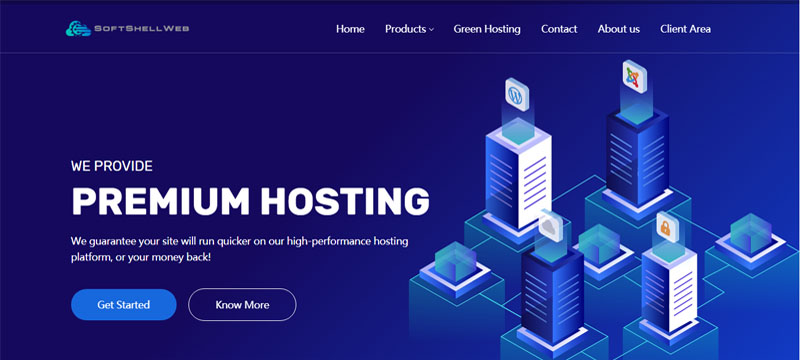







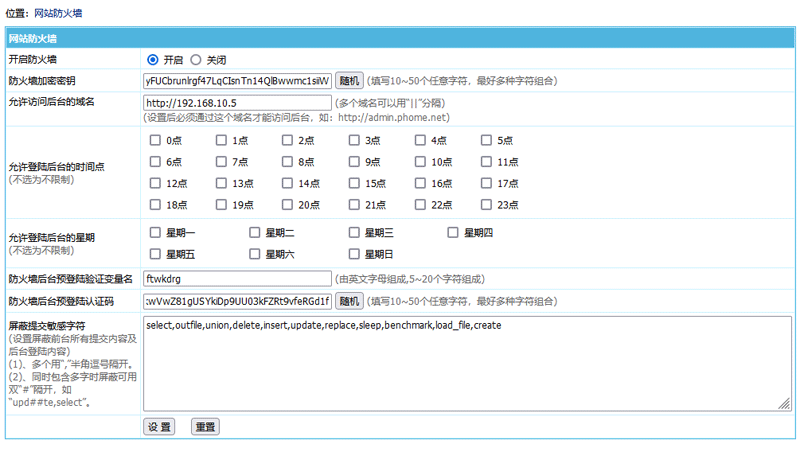

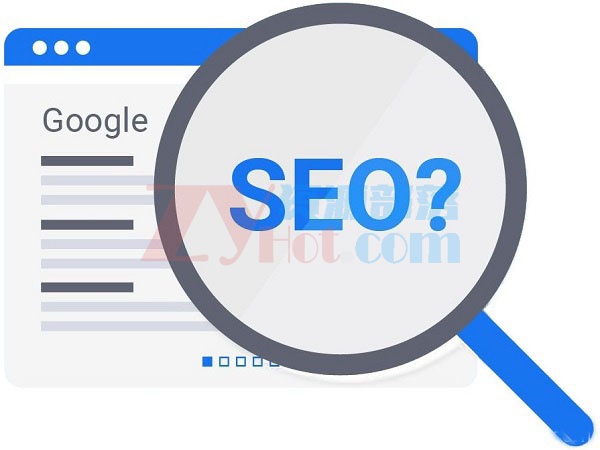
评论前必须登录!
注册