Vultr成立于2014年,是国际上比较著名的VPS云服务器商家,主营VPS云服务器、独立服务器等产品,按小时计费,目前拥有全球16大数据中心可以选择,包含日本、新加坡、洛杉矶、硅谷、西雅图等等!其中VPS云服务器产品基于KVM架构,性能也是比较有保障,Vultr同时目前国外比较成熟的一家按小时计费商家,支持信用卡、paypal、比特币、支付宝等充值方式。
Vultr官网
一、Vultr基本信息
1、计费规则
按小时计费,不足一小时按一小时算。可随时删除已创建的VPS,服务销毁(Destroy)即停止计费,用多长时间收多少费用。目前最低可用套餐为 5美元/月,即 $0.007/h。
2、付费方式
支付宝、Paypal、信用卡、比特币等。
3、网络节点
目前拥有全球16大数据中心,共17个节点,包含日本、新加坡、洛杉矶、硅谷、西雅图等等!
- 美国:纽约、芝加哥、达拉斯、亚特兰大、洛杉矶、迈阿密、西雅图、硅谷;
- 欧洲:荷兰–阿姆斯特丹、法国-巴黎、德国-法兰克福、英国-伦敦;
- 澳大利亚:悉尼;
- 加拿大:多伦多;
- 亚洲:日本-东京、新加坡、韩国汉城
二、Vultr注册与充值
1、注册Vultr
打开Vultr官网:点击这里直达Vultr官方网站,注册Vultr账户
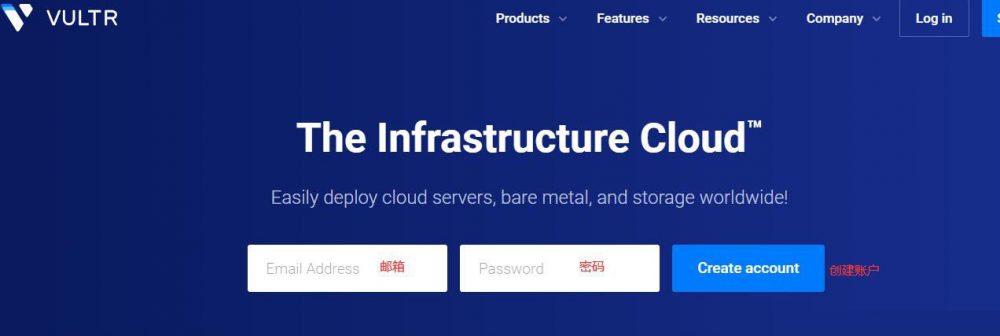
输入邮箱和密码,点击 “Create Account” 创建账户。
2、Vultr账户充值
注册登录后会进入个人面板,左边栏选择 “Billing” ,选择支付方式和金额,付款即可。Vultr 支持支付宝付款,很方便。但是个人更推荐有 Paypal 的使用 Paypal。
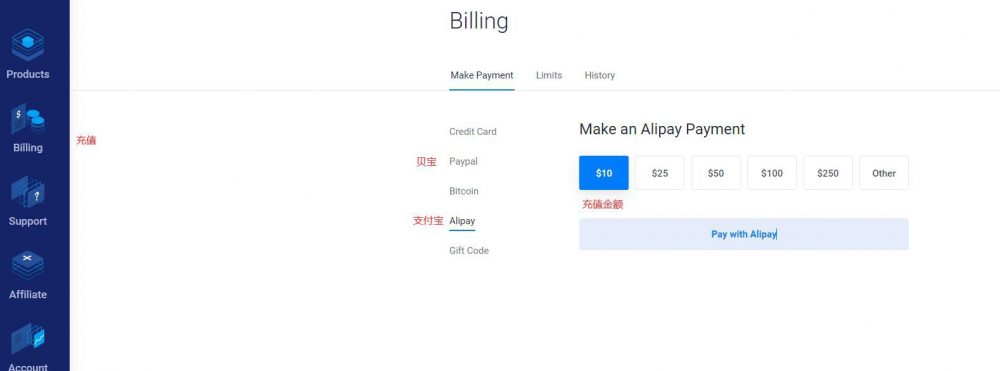
三、创建VPS云服务器
登录Vultr账户后会进入个人面板,选择 “Products” ,点击右边蓝色的 “+” 创建VPS云主机。

1、选择节点
国内用户推荐使用韩国和洛杉矶节点。韩国是去年新上的节点,延迟最低,但太热门了,白天还好,晚上有时很慢;洛杉矶相对比韩国更稳些。
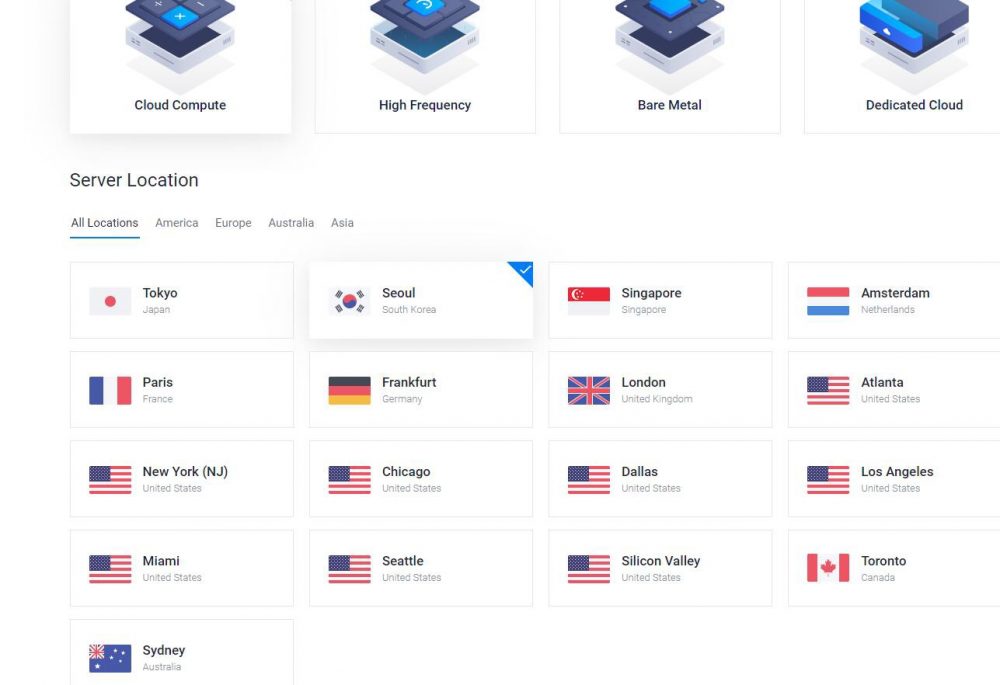
当然,网络环境和地区不同,效果也有差别,不建议直接照着我的选,具体哪个更适合自己并不一定。大家最好先自己测试下,测试方法可以在后文的 “六、常用测试方法” 中查看。
2、选择系统
选择节点后,接下来选择系统。Vultr的VPS云服务器支持 Windows和自己上传ISO系统镜像。小编还是习惯用Centos 7,很多一键脚本安装比较方便。
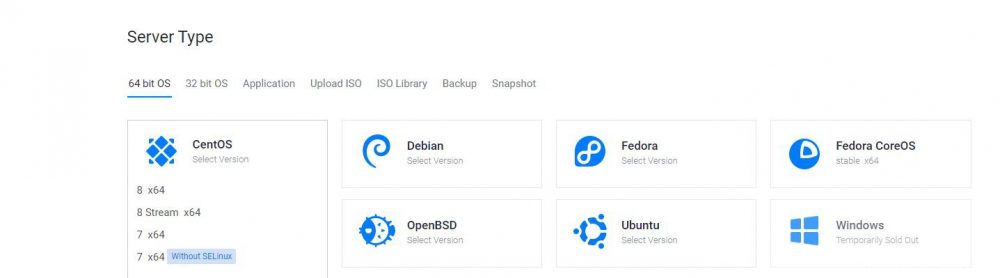
3、选择套餐
根据自己需要选择VPS套餐,价格从 $2.5/mo 到 $640/mo,各种配置都有,最低 $2.5/mo 的套餐现在基本买不到了,按个人需要选择。
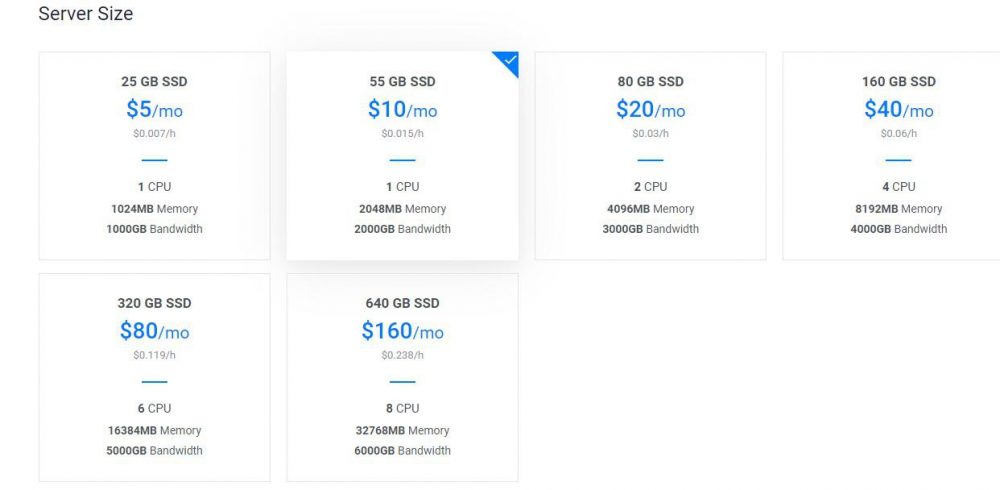
4、其他选项
有IPv6,私密,主机名、标签等,无特殊需要全部默认即可。选好后点击右下角的 “Deploy Now” ,开始安装 VPS云主机。
5、查看管理VPS云服务器
已购买的VPS都会显示在 “Products” 面板中,当显示 “Running” 时即表示安装完成。点击 “…” 进入 VPS 管理面板。
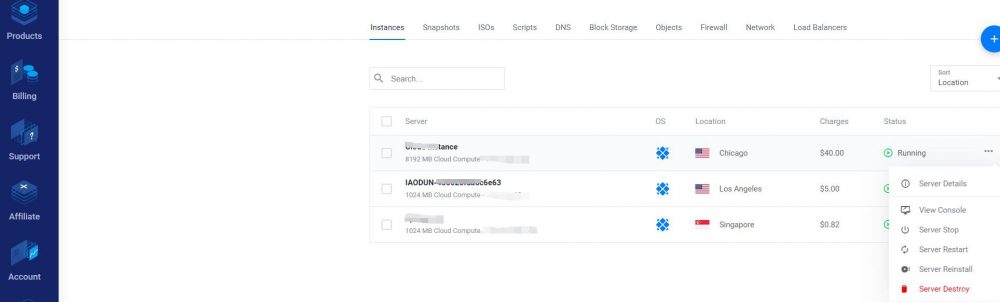
VPS 管理面板,这里需要记录下 IP 地址(IP Address)、用户名(Username)、密码(Password)供稍后连接 VPS 时使用。
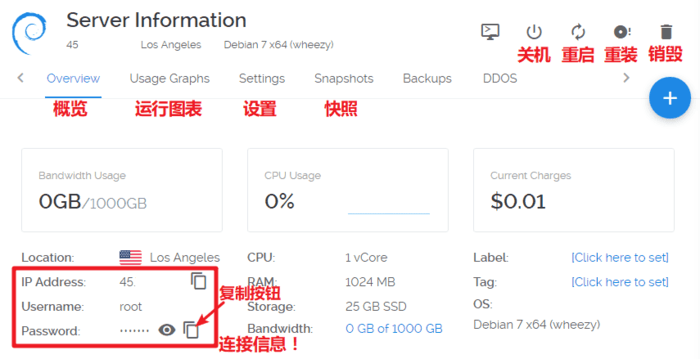
四、连接 VPS
使用 ssh 工具连接我们的 VPS,Windows 推荐 xshell,Mac 可使用自带的终端。
详情教程查看:Windows系统电脑使用PuTTY远程登录软件登录Linux VPS或云服务器教程
1、Windows系统
(1)安装xshell,教程查看:使用xShell SSH工具远程连接管理Linux服务器教程,打开软件。
(2)点击 “文件” —> “新建” —> “连接”,输入 “名称” 和 “主机” (即VPS ip)。
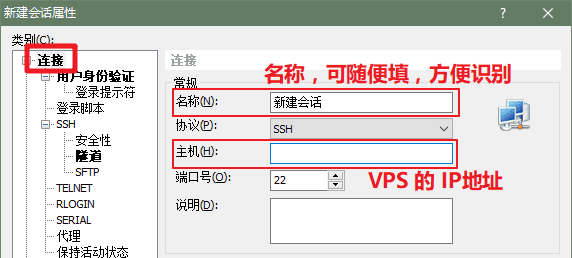
(3)点击 “用户身份验证”,输入用户名(默认root)和密码。确认。
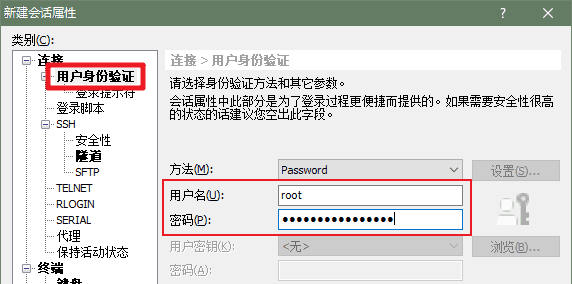
(4)连接 VPS,接受并保存密匙。
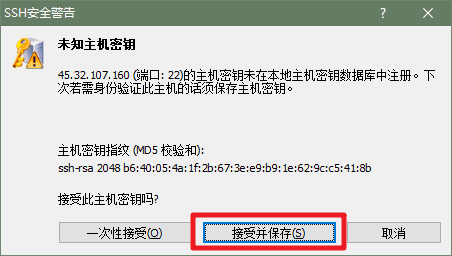
(5)出现 root@vultr:~# 即连接成功,可以输入代码了进行操作了。

2、Mac系统
打开终端,输入以下代码登录 VPS,其中 root 即用户名,将 ip 更改为 VPS 的 IP 地址,回车。
ssh root@ip输入 yes 确认,粘贴密码,回车。需要提醒的是,密码输入时并不会显示出来,直接复制粘贴,回车即可。出现 root@vultr:~# 即连接成功。
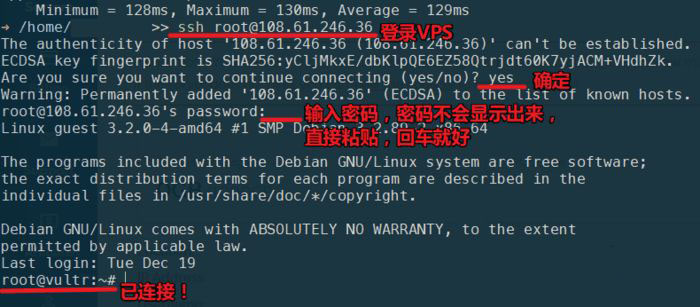
五、后台面板
1、控制
左边栏 “Severs” 选项,提供简单的 VPS 控制按钮,在线 SSH、关机、重启、重装、销毁。
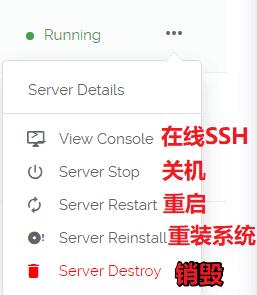
这里提两点:
- “销毁”,即删除该 VPS,并同时清除 VPS。创建的 VPS 只有销毁后才会停止计费。如果有重要资料销毁前注意备份;
- 系统重启后,如果安装的某些程序没有设置开机自启,可能需要手动启动程序。
2、快照
很实用的功能,类似于 windows 系统的备份还原功能,会将目标 VPS 中的内容完全备份保存下来,可以还原到其它的 VPS 中。
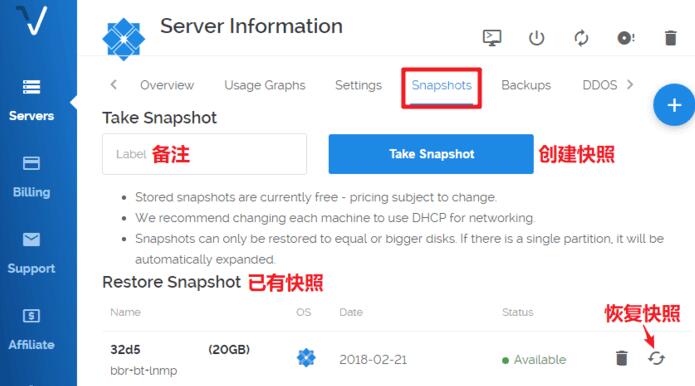
比如我对一台搭建好 LNMP 环境的 VPS 进行快照,以后新的 VPS 需要相同环境时,可以直接将该快照还原至新的 VPS 中,省去了重新再装一遍的麻烦。
注意:快照只能恢复到相同或更大的硬盘。
3、设置
设置选项中,比较常用的应该是更换套餐和更换系统。
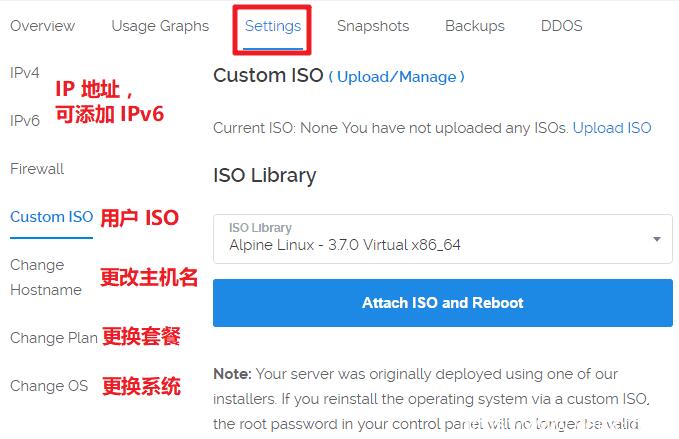
在 IP 设置中可以添加额外的 IP 地址,同样按时计费。
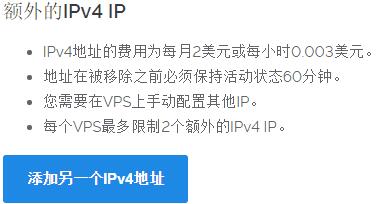
4、工单咨询
如果有问题要咨询客服,可以发工单。回复还是比较快的,但是人家是美国,有时差!
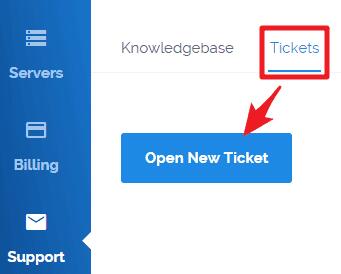
六、常用测试方法
- 测试脚本:VPS服务器常用性能一键测试脚本
- IP 全球 Ping 测试:ping.pe,Ping 查询
- 路由追踪:TraceRoute查询
Vultr 节点测试,要测试各国家地区的效果,可以使用 Vultr 提供的测试 IP 和文件进行测速。
- 地址:downloadspeedtests
- Ping 测延迟和丢包率,文件下载测试连接速度
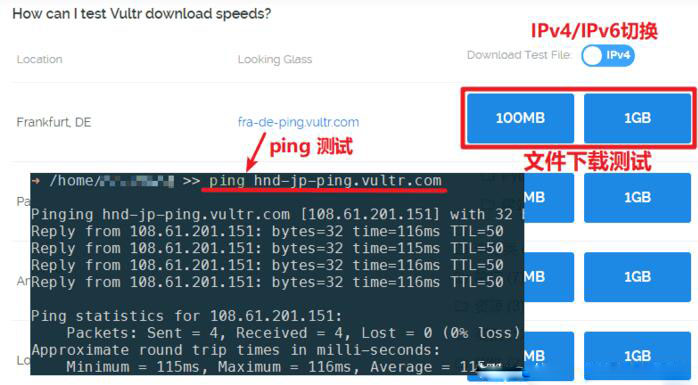
七、常见问题
1、xshell 连接不上 VPS
- Ping 下 IP 看是否超时,如果全部超时,无论是否被墙,当前肯定是用不了了,销毁(Destroy)该机器,再新建一个;
- 如果能 Ping 通,但是延迟特别大,或有丢包,可能是线路不合适,更换其它地区节点。
2、IP 被墙 / 更换 IP
- Vultr 可以购买额外的 IP,即一机多 IP,同样按时间计费,IPv4地址的费用为每月2美元或0.003美元/小时;注意:您将需要在VPS上手动配置其他IP。
- 或者直接销毁该机器,重开一台,新机器会分配一个新的 IP,这样就省去了购买额外 IP 的费用。(推荐)
结语
Vultr 本身质量没啥可说的,控制面板和网络使用体验还是不错的,至于网络,各人各地区体验不一样,我天朝复杂的网络环境,也加剧了这种情况,这个就不多说。





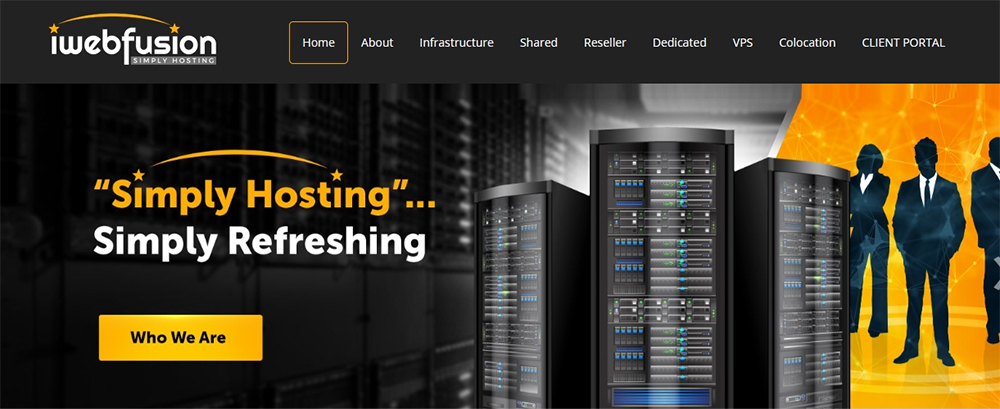
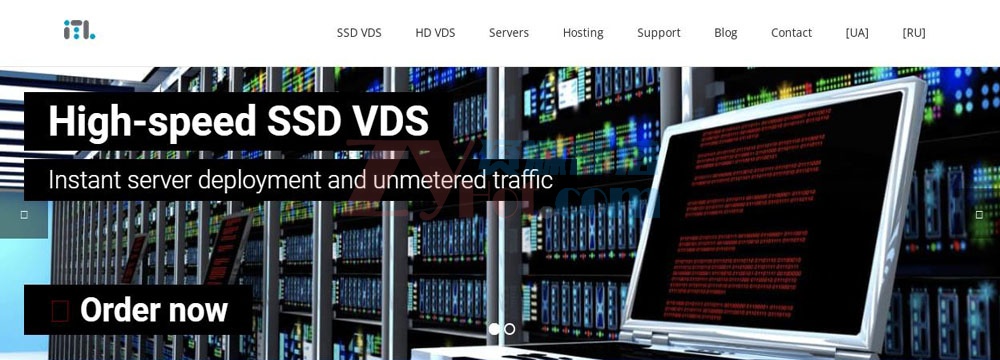
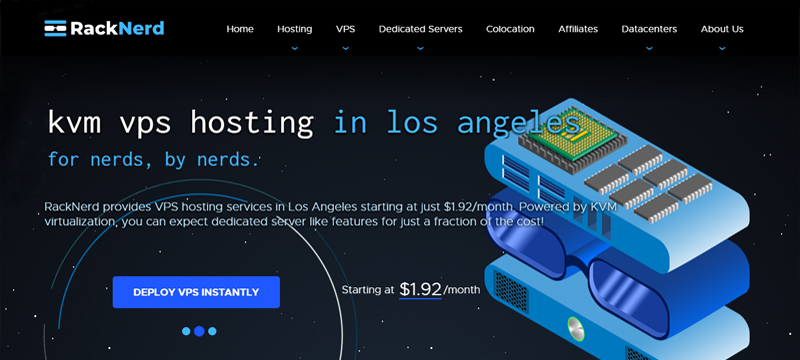
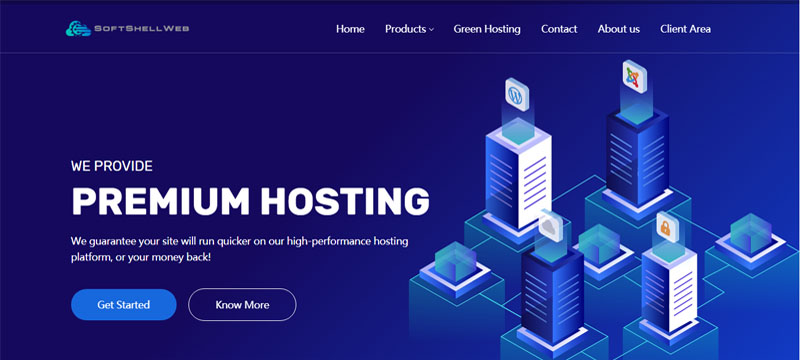





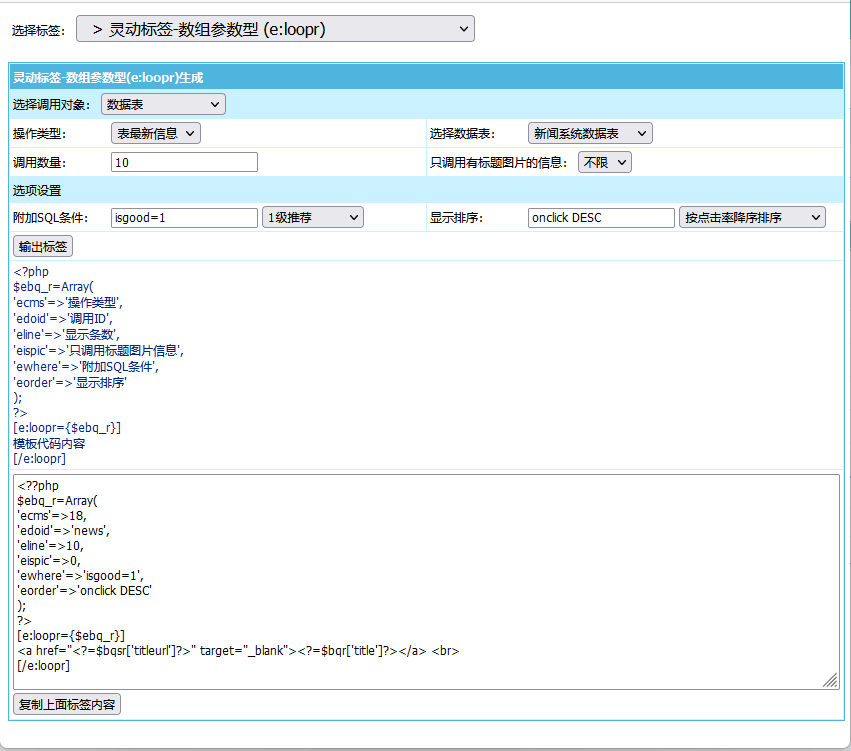




评论前必须登录!
注册